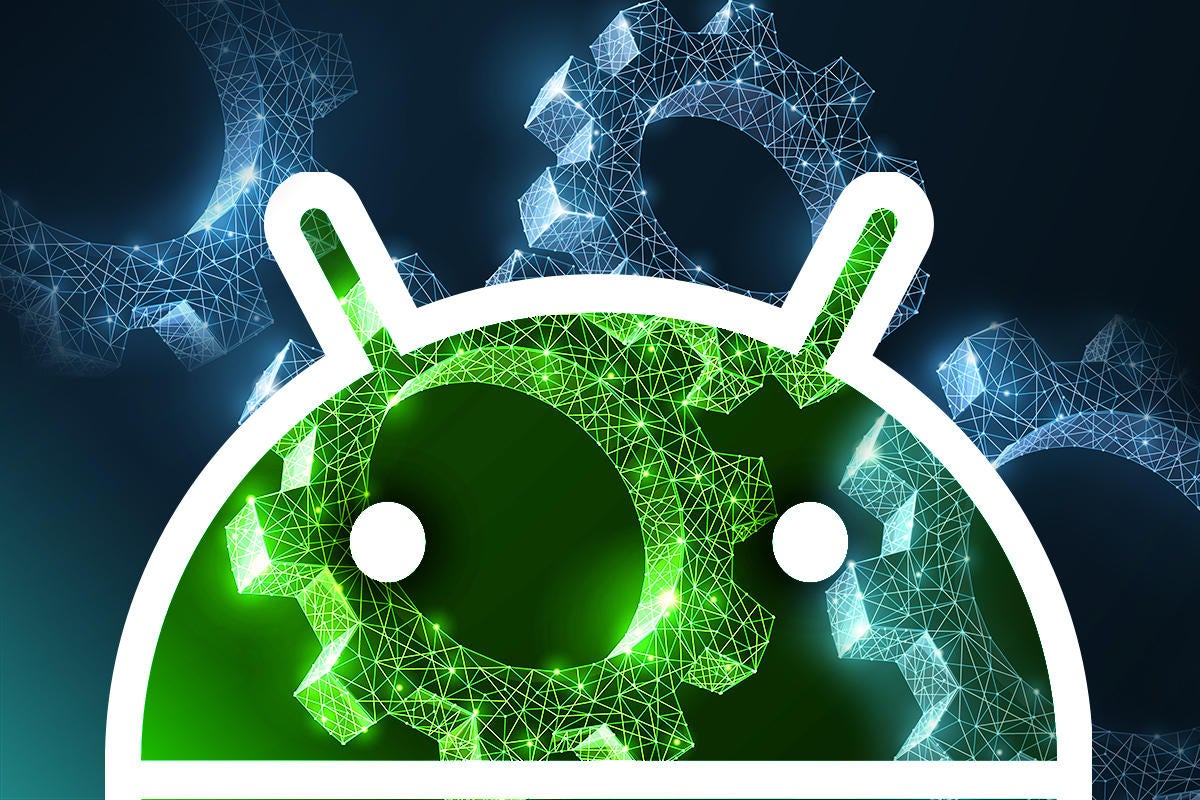
Hidden among Android's accessibility options are some powerful productivity tools that can add value to any smartphone setup.
Accessibility in our age of mobile technology is a pretty incredible thing. I mean, think about it: These powerful little computers we carry around in our pockets have the potential to open up all sorts of futuristic possibilities for folks with issues like impaired hearing or limited vision. And in the grand scheme of things, such possibilities are far more transformative than any random phone feature we use to organize our lives or save ourselves a few seconds here and there.
Here's the cool part, though: Those two areas don't have to be mutually exclusive. Some of Android's most interesting accessibility options, in fact, are poised both to help those who truly need them and to be handy beyond their primary purposes in a way that can benefit anyone. They work for accessibility, sure, but they can also be valuable for far more mundane productivity gains.
Take a few minutes to explore some of these out-of-the-way features and see if any of them might bring a useful boost to your work routine.
1. Advanced voice control for your Android phone
Android has long had commendable systems for controlling your phone by voice, but a widely available accessibility service can take things even further and let you do anything on your phone simply by speaking a command. It's called Voice Access, and all you need to do is download Google's official Voice Access app to get it on your device and give it a whirl.
When you first run the Voice Access app, it'll walk you through some quick initial setup stuff — granting the necessary permissions, turning on a few settings to make sure things work the way they should, and so on. Once it's up and running, Voice Access will show visible numbers next to every tappable function on your screen whenever it's active.
You can then select any function by saying the number associated with it — which could certainly come in handy if your hands are busy, damp, covered in a suspiciously frothy blue foam, or whatever the case may be.
But that's just the start of Voice Access's power. The app has all sorts of advanced options for getting around your phone and doing practically anything hands-free. You can tell it to go back, go home, show or hide your keyboard, or adjust more or less any element of your phone's settings — turning up or down the volume, turning Wi-Fi or Bluetooth on or off, even powering off the phone completely. You can ask it to long-press an item, scroll in any direction on an item, select or unselect text, and place your cursor anywhere you want. It can even handle text editing.
You can configure Voice Access to fire up anytime you say "Hey, Google" or "OK, Google," assuming you have those hotwords activated on your phone. By default, it'll also put a permanent floating button on your screen that'll start it up — and it'll activate anytime you turn on your phone and reach your lock screen, too — but unless you really need that level of voice control all the time, you'll probably want to disable those options in the app's settings ("Activation button" and "Activate on lock screen," respectively; consider, too, turning off "Activate for incoming calls" while you're there) and instead just activate the service manually via the notification it places on your phone whenever it's running.
Bonus tip: If you want to be able to turn the Voice Access notification on or off on demand — so it isn't there and creating clutter when you don't need it — head into the Accessibility settings of your system settings. Tap the "Volume key shortcut" option at the top of the screen, turn it on, then tap "Shortcut service" and select "Voice Access" from the list that appears. Now, anytime you press your phone's Volume-Up and Volume-Down keys together, the Voice Access notification will be toggled.
2. An easier way to end calls on the fly
Ever find yourself finishing a phone call while walking, performing an elaborate tango dance, or unicycling down a busy street? (Hey, I don't know what kind of crazy hijinks you get up to, you wild ol' wildebeest, you.) Even if you're just doing some ordinary on-the-go activity and want an easier way to disconnect without having to futz around on your screen, this next Android accessibility option could be just the thing for you.
Open up the Accessibility section of your phone's settings and scroll down til you see "Power button ends call," beneath the "Interaction controls" header. Activate the toggle next to it, and that's it: You can now press your phone's physical power button anytime you want to hang up an ongoing call. Doesn't get much simpler than that.
3. A more ergonomic way to access common commands
Using a phone single-handedly is sometimes easier said than done — especially if you've got a larger device. But wait! There might be a better way: Android has a hidden option to create an extra bottom-of-screen menu that puts common commands in a more convenient place.
Head back into the Accessibility section of your system settings, and this time, tap the line labeled "Accessibility Menu." Activate the toggle on the next screen that comes up, and you'll then see a nifty new little happy-dude icon (which may or may not be its official name) in the lower-right corner of your screen — to the right of the main Home button.
Tap that dapper little fella, and you'll find your newly present on-demand menu — with options for things like pulling up your phone's power menu, capturing a screenshot with a fast tap, and even locking your device in a jiff.
It's just handy enough to be worthwhile for the right sort of workflow.
4. Bigger text for tired eyes
There's no shame in the occasional long-distance squinting effort, but gosh darn it, we all have days when the text on our fancy phone screens just seems slightly too small to read comfortably — even when it's right in front of our faces. (If you don't have those days yet, just wait. You will.) Android has a few built-in options for giving your eyes a break, all tucked away with that same Accessibility section of the system settings:
- Font size. This adjusts just the main text on your screen (in apps and even throughout the actual Android interface) to make it universally larger — or even smaller, if for some reason you want that.
- Display size. This changes the actual scale of your phone to make everything bigger — kind of like the equivalent of adjusting the resolution on your computer.
- Magnification. This gives you an on-demand option for zooming into specific areas of your screen and making them larger, like viewing them through a magnifying glass. You can set it up to work either with a special on-screen button (that same happy-dude icon from a second ago) or via a triple-tap command.
5. Live closed captioning on your screen
Maybe you're in an impossibly noisy environment and need to tell something to a colleague who can't hear you over all the ruckus. Or maybe you're giving a talk somewhere and want to have your words appear on a projector or TV, courtesy of Android's built-in casting capability, so anyone can follow along with what you're saying — even if they're too far back in the room to hear you clearly.
Whatever the case may be, Google's new Live Transcribe option is ready to help. The feature is simple as can be: You fire it up, and it puts whatever you're saying into words on your screen. It's like automated closed captioning for regular life, and it works impressively well.
To use Live Transcribe, you'll first need to download the app and then look for the "Live Transcribe" option within the Accessibility section of your system settings. Activate the toggle there, and you'll then get that delightful happy-dude icon in the lower-right corner of your screen. Tap him anytime to start the closed captioning process.
Google says all transcriptions remain entirely on your device and are never transmitted anywhere or shared in any way.
6. Selective sound amplification for noisy rooms
We've all been there: in a loud room with lots of background noise and something you'd like to hear better off in the distance — an important speech, a mortal enemy's whispers, or maybe a beautiful birdy's tranquil tweets. (Personally, I usually find it to be a mix of all three at the same time, but that's just me.)
Well, meet Google's new Sound Amplifier. The system allows you to selectively minimize background noise while amplifying the actual sound you want to hear, all through your regular ol' phone and a pair of ordinary headphones.
Before you get too excited, be aware that Sound Amplifier comes with a couple of caveats: First, it works only with devices running Android 9 Pieor higher. And second (and rather bafflingly), it works only when you have physical headphones plugged into your phone — which means Bluetooth headphones won't do the trick.
If it could still be useful for you with those limitations in mind, though, go download the app from the Play Store, then look for the "Sound Amplifier" option within the Accessibility section of your phone's settings to get started.
7. A built-in dark mode (of sorts)
Google's official Android dark mode is expected to arrive with the upcoming Android Q release, but in addition to finding apps that support dark mode already, you can actually activate a kind of system-wide dark mode right within the operating system today.
It's part of an accessibility feature called color inversion, and true to its name, it inverts the coloring on your device to create a sometimes-eerily dark look all throughout your interface — including on every app and website you open.
This isn't a true dark mode, and its results may or may not please your peepers (there's definitely a bit of occasional fright-night stuff, especially when it comes to photos) — but if you're using your phone in a dim environment and really want a break from the bright interfaces present through Android, it might just be a nice way to give yourself an occasional toned-down touch.
8. A system speed-up trick
Last but not least, whether you're looking to make an old phone feel new again or just feeling the need for extra speed on your current device, shift your phone into turbo mode by flipping on a power-packed setting buried in Android's Accessibility settings menu. It's called "Remove animations," and it does exactly what you'd think: It disables all animations throughout the Android interface (and doesn't require you to activate and poke around in Android's developer settings, either, as the more common method of animation disabling does).
Sounds a little strange, I realize, but take it for a spin, and you'll see what I mean: Without all those transitions in place — the sliding from one screen to another, fading from this element to the next one, and so on — you feel like you're absolutely flying around your phone at the speed of light. You do give up on a bit of the polished and cohesive feel that comes with having animations in place, but you might find the snappy satisfaction gained in return is worth the tradeoff — at least some of the time.
Best of all? Just like any of these features, if you try it out for a while and then decide it's not for you, all you've gotta do is flip a switch to turn it back off and get back to the way things were before. Presto change-o, indeed.


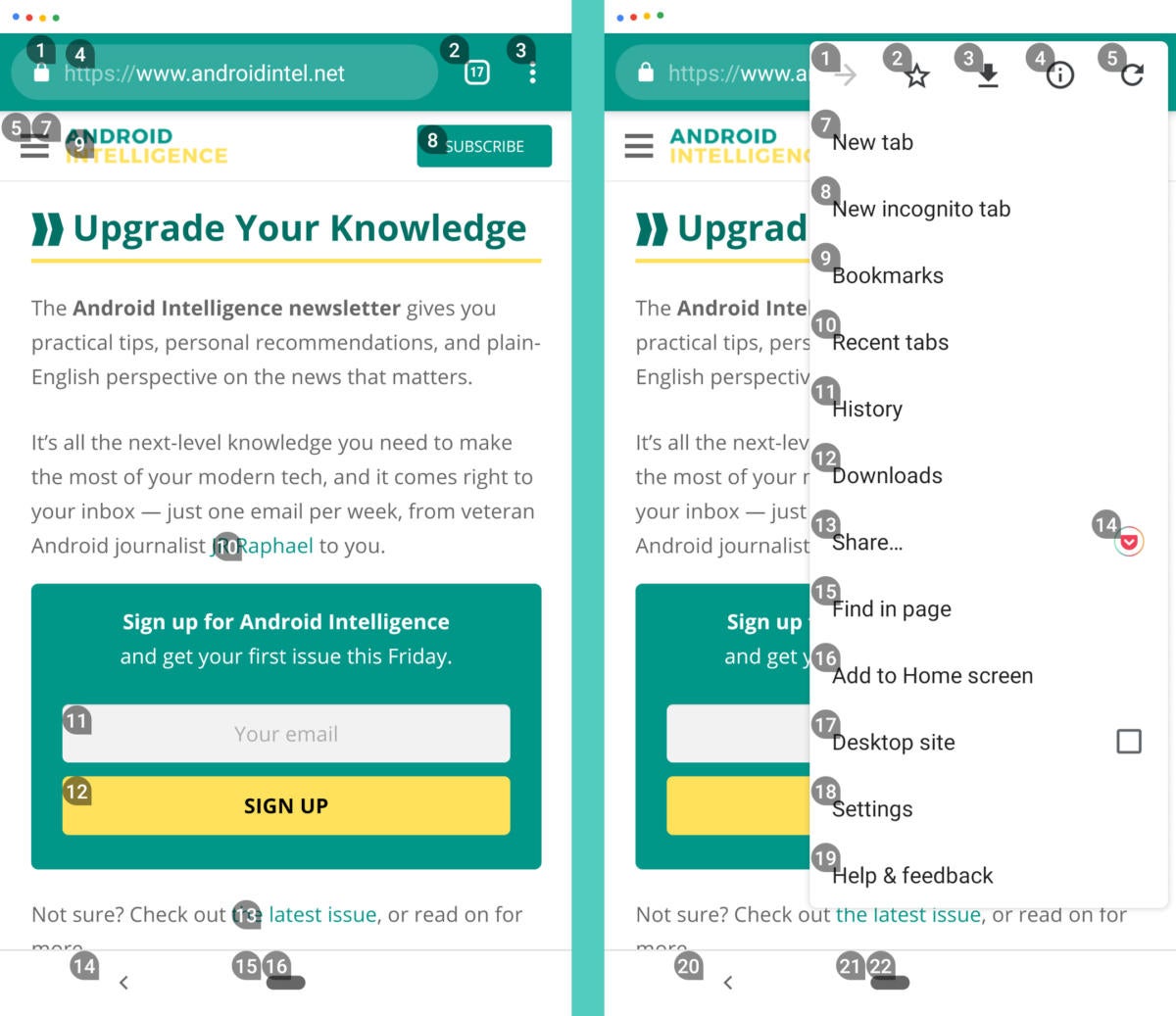
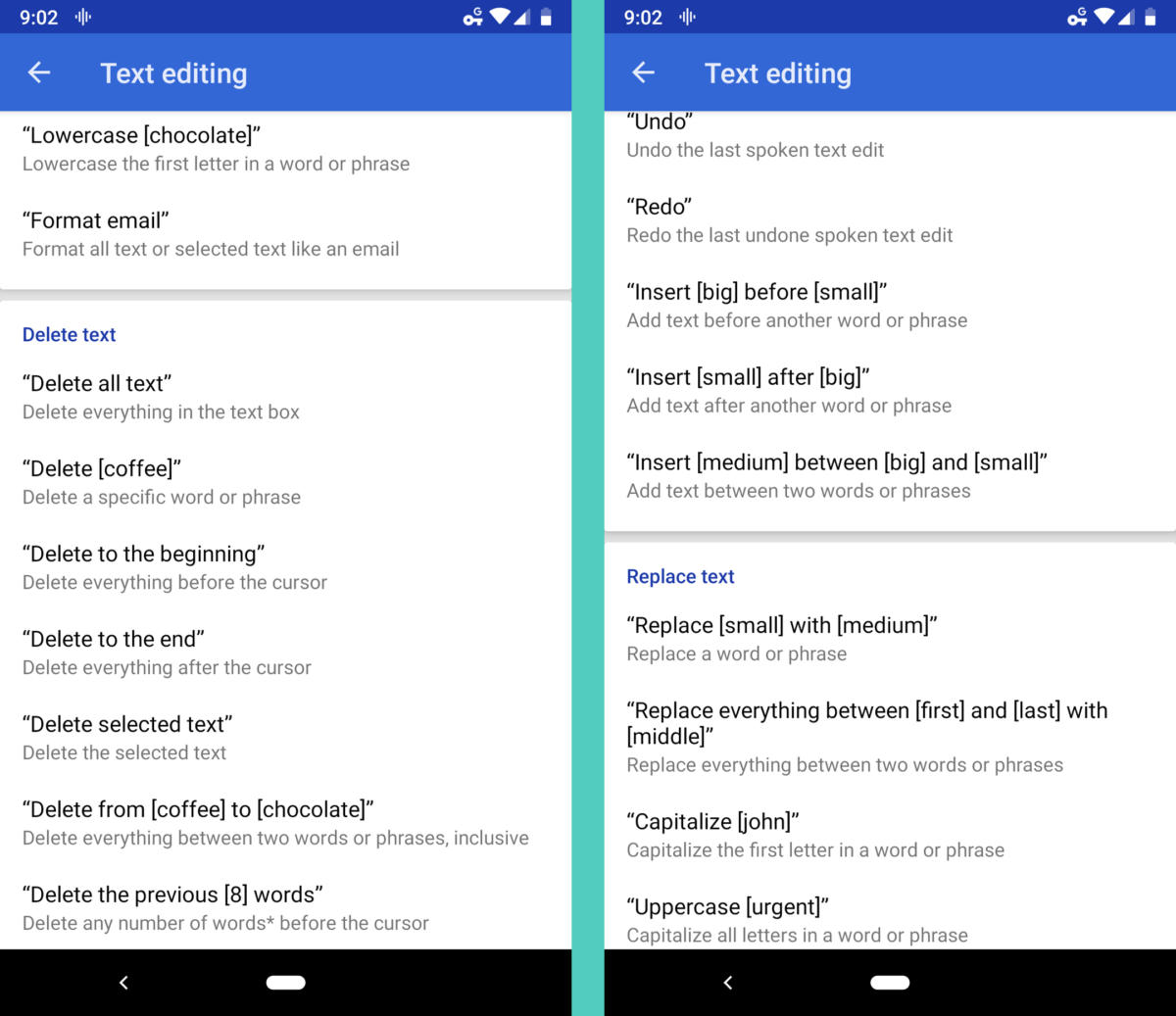
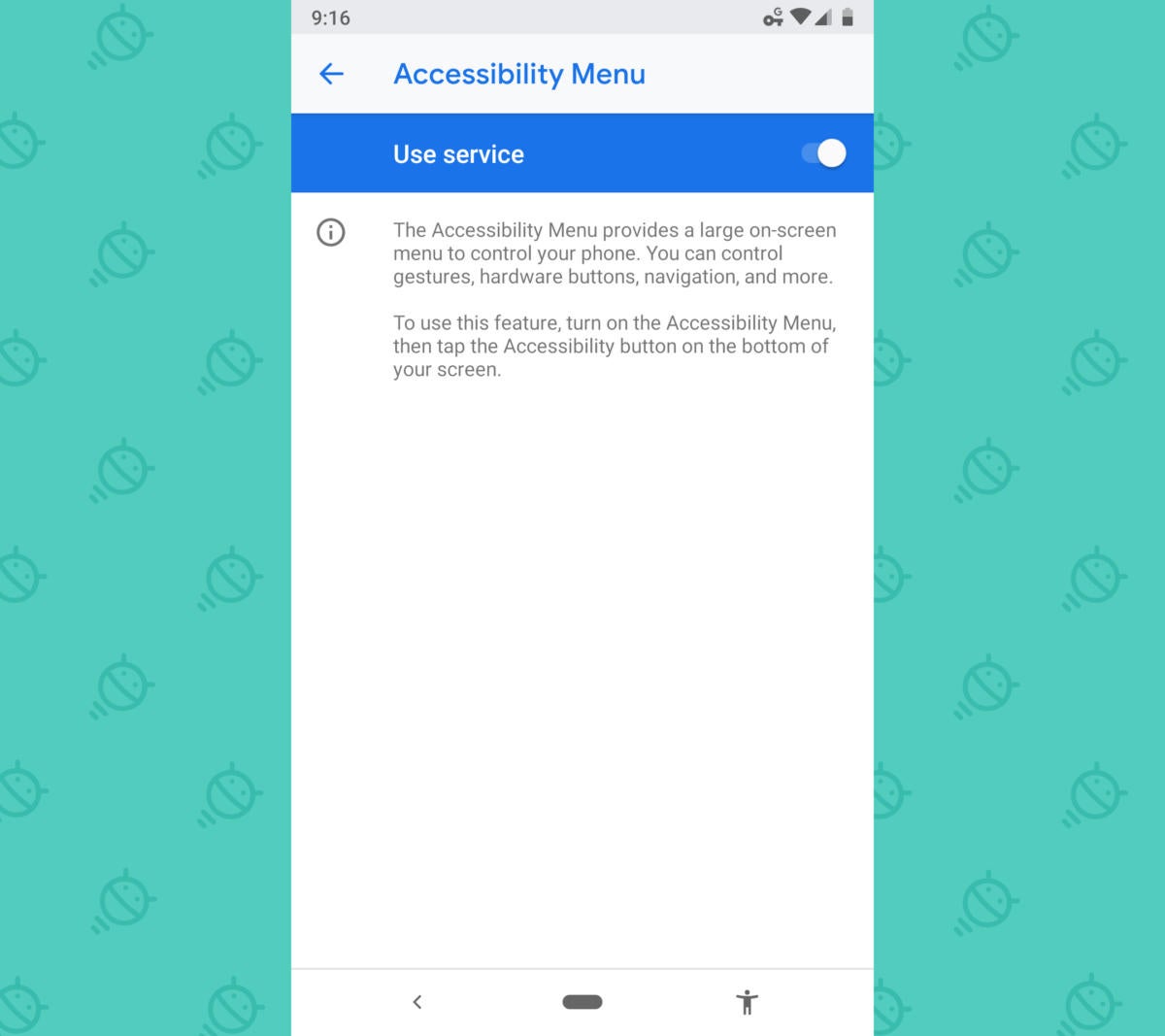
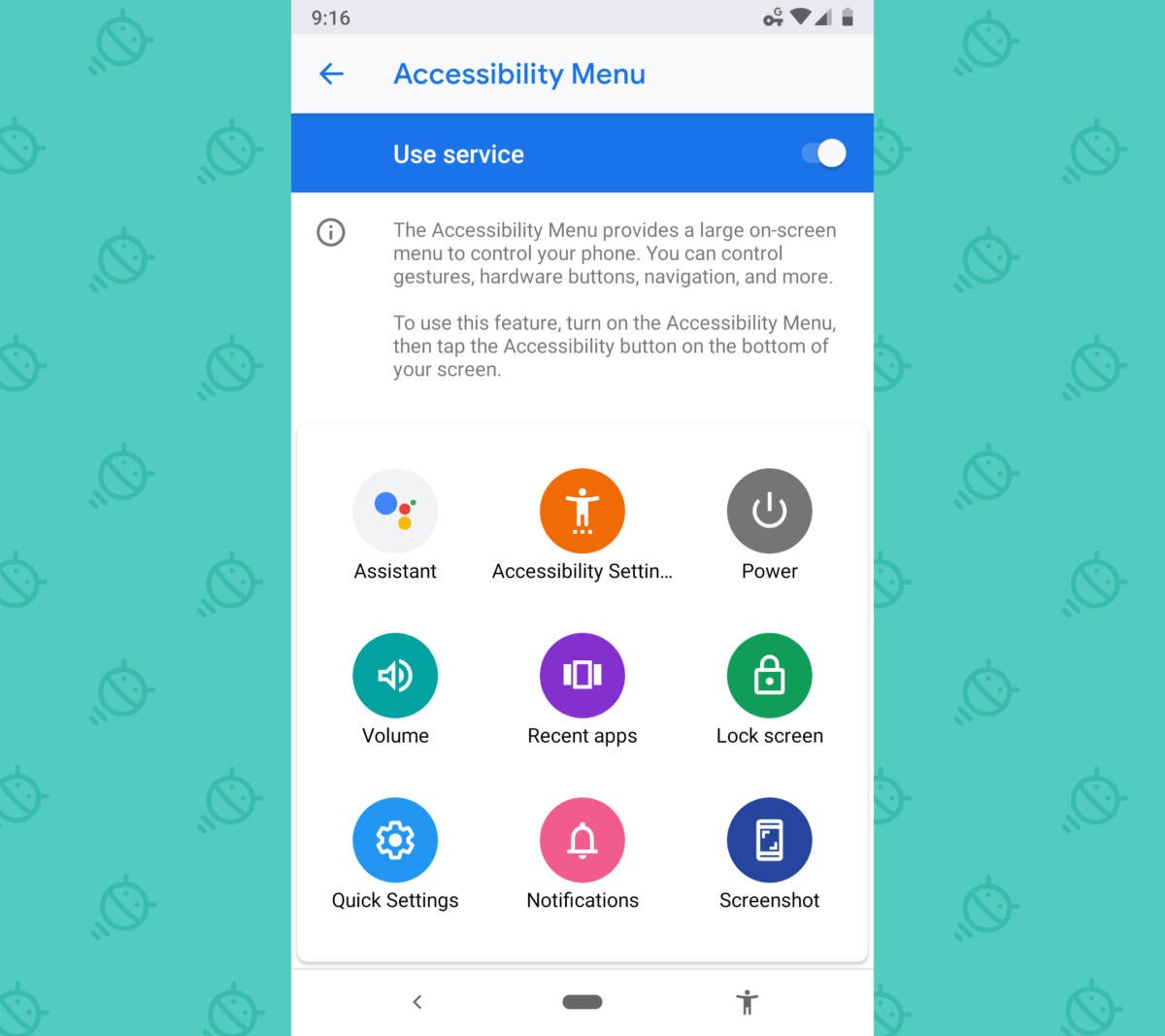
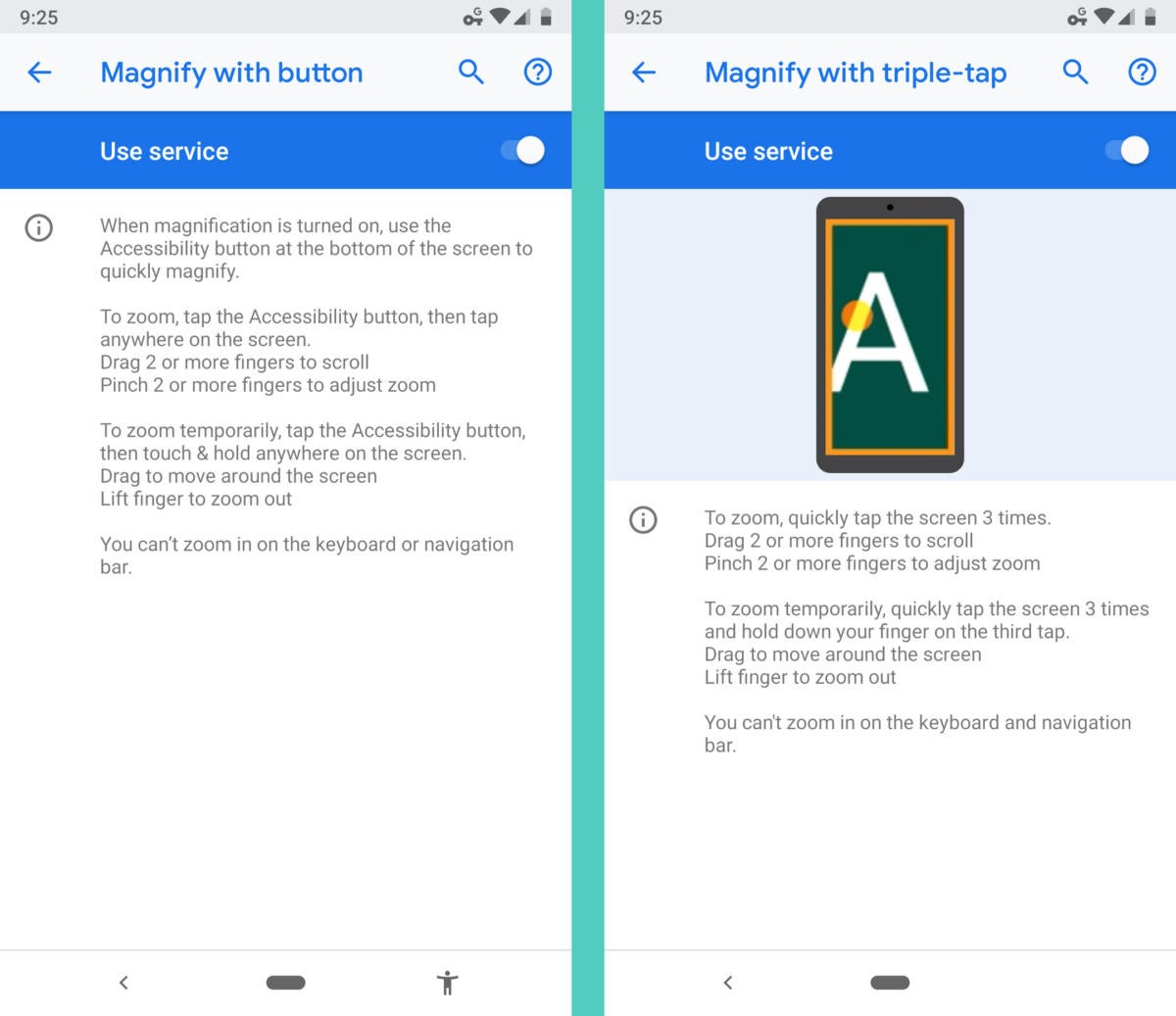
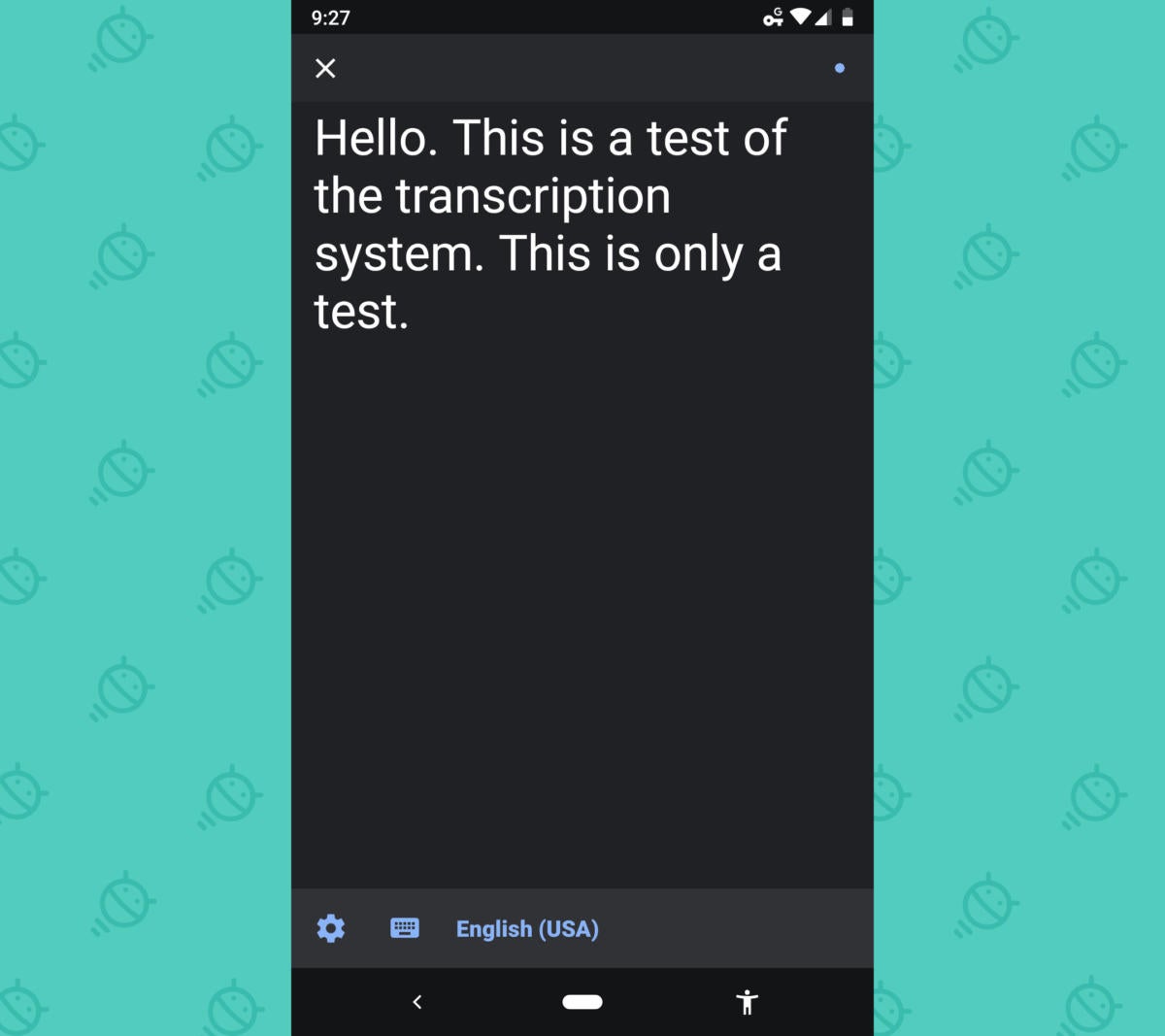
No comments:
Post a Comment